This step-by-step procedure to connect a device to the Digital Smart Board. Connecting wirelessly to an interactive display provides teachers with the freedom to move about in the classroom while conducting a lesson. One can connect wirelessly with devices such as smartphones, tablets and laptops. The following platforms are supported by the SMART Board: Apple OSX & iOS, Google Chrome & Android, and Microsoft Windows.
1. SMART BOARD SETTINGS
The Digital Smart Board Screen Share feature provides wireless connectivity to different types of devices. This covers the settings required to enable this feature on the SMART Board.
1.1 SMART BOARD Wi-Fi Setting
Wireless connectivity between a device and the SMART Board is achieved through the local Wi-Fi network. The Screen Sharing capability is only possible when both a device and the SMART Board are connected to the SAME Wi-Fi network. Follow the steps below to identify the Wi-Fi network the SMART Board is connected to.
Access the the SMART Board Home Screen by turning it ON if it was off or by pressing the Home button.
Tap on Settings
Access the the SMART Board Home Screen by turning it ON if it was off or by pressing the Home button.
Tap on Settings
2. Laptop Settings
Follow these steps to connect a Windows 10 laptop wirelessly to a SMART Board.
2.1 Laptop Wi-Fi Network
As previously indicated, a wireless connection is only possible when both a device and the Digital Smart Board are connected to the same Wi-Fi network.
In the Windows 10 taskbar, click on the Network icon.
Verify that the laptop Wi-Fi connection is the same as that of the SMART Board.
2.2 SMART Screen Share Installation
Install the SMART Screen Share application to connect wirelessly using a Windows laptop.
- Click on this Link to download and install the SMART Screen Share application on the laptop.
- Make sure to download and install the 64-bit version.
2.3 SMART Screen Share IP address
Obtain the Screen Share IP address before launching the Screen Share application on the laptop.
- On the SMART Board Home Screen, tap on the Screen Share icon.
- Note the IP address.
- Be sure to identify the “Wi-Fi” IP address as opposed to the “Ethernet” address.
2.4 Launching SMART Screen Share
The SMART Screen Share application must be launched every time a wireless connection to the SMART Board is desired. (click on this link to learn how to launch the application automatically on startup in Windows 10).
- On the Desktop, click on the SMART Screen Share shortcut.
- Type the IP address previously obtained in step 2.3.2.
- The IP address always starts with the digits “192.168.” – Complete the address with the last two sets of digits.
Click Connect - Click Start Sharing to connect wirelessly to the SMART Board.
- The contents of the laptop screen should now be visible on the SMART Board!
- Click Stop Sharing to disconnect from the SMART Board.
3. Apple Smartphone & Tablet Settings
The SMART Board Screen Share feature provides wireless connectivity to Apple devices through the AirPlay wireless protocol. This functionality is embedded into the SMART Board and on the Apple device of your choice. Therefore, NO additional software download/installation is required. Consult this link for an in-depth coverage on how to connect Apple devices to the SMART Board.
This section is a step-by-step procedure for connecting the iPad or iPhone to the Digital Smart Board. The screen captures that follow are taken from an iPhone. The settings on the iPad are somewhat similar, and therefore, will not be shown here.
3.1 iPhone Wi-Fi Setting
Wireless connectivity between a device and the SMART Board is achieved through the local Wi-Fi network. The Screen Sharing capability is only possible when both devices are connected to the SAME Wi-Fi network.
Refer to section 1.1 SMART Board Wi-Fi Setting to identify the Wi-Fi network the SMART Board is connected to.
Follow these steps to select the correct Wi-Fi network on the iPhone.
- From the Home screen, go to Settings
- Select Wi-Fi.
Wi-Fi set-up reference document. - Tap the name of the Wi-Fi network that you want to join.
3.2 iPhone Screen Mirroring
Now that both the SMART Board and the iPhone are set to the SAME Wi-Fi network, wireless connection to the SMART Board is possible. This will be achieved by activating the Screen Mirroring feature of the iPhone. But, first we need to identify the SMART Board display name!
- From the display’s Home screen, tap Screen Share.
- Take note of the SMART Board display name.
- The name may differ from one SMART Board to the other.
- Open Control Center on the iPhone.
- Tap Screen Mirroring.
- Select the SMART Board display name previously identified in step 3.2.2.
The iPhone screen will appear on the SMART Board!
When done, select Stop Mirroring to disconnect the iPhone from the Digital Smart Board.
4. Android Smartphone & Tablet Settings
The SMART Board Screen Share feature provides wireless connectivity to Android devices through the Google Cast wireless protocol. This functionality is embedded into the SMART Board and the Android device of your choice. Therefore, NO additional software download/installation is required.
This section is a step-by-step procedure for connecting an Android tablet or smartphone to the SMART Board. The screen captures that follow were taken from a Samsung Galaxy S20 smartphone. Settings on a compatible tablet are somewhat similar, and therefore, will not be shown here.
4.1 Android Wi-Fi Settings
Wireless connectivity between a device and the SMART Board is achieved through the local Wi-Fi network. The Screen Sharing capability is only possible when both devices are connected to the SAME Wi-Fi network.
Refer to section 1.1 SMART Board Wi-Fi Setting to identify the Wi-Fi network the SMART Board is connected to.
Follow these steps to select the correct Wi-Fi network on the Android smartphone.
On the smartphone, drag down the Notification panel from the home screen.
Make sure the Wi-Fi network is identical to that of the SMART Board.
Wi-Fi set-up reference document.
4.2 Android Smart View
Now that both the SMART Board and the Android device are set to the SAME Wi-Fi network, wireless connectivity is possible. This will be achieved by activating the Smart View feature on the Android device (some devices refer to this feature as “Screen Cast”). Consult this link for an in-depth coverage on how to connect a Samsung smartphone wirelessly to a display.
But, first we need to identify the SMART Board display name!
From the SMART Board’s Home screen, tap Screen Share.
Take note of the SMART Board display name.
The name will differ from one SMART Board to the other.
On the smartphone, drag down the Notification panel from the home screen.
Tap Smart View to enable it.
Tap the SMART Board name to connect wirelessly.
The smartphone screen will appear on the SMART Board!
Tap Smart View again to disconnect.
5.Troubleshooting
5.1 Wi-Fi network settings
An unsuccessful wireless connection is often caused by an incompatible Wi-Fi network between the device and the SMART Board. Verify that both the SMART Board and the device are connected to the same Wi-Fi network.
- SMART Board Wi-Fi Setting
- Laptop Wi-Fi Network
- iPhone Wi-Fi Settings
- Android Wi-Fi setting
5.2 Screen Share Reset
If the Wi-Fi network settings are identical on the device and the SMART Board and wireless connectivity is unsuccessful, please reset the Screen Share feature on the SMART Board and try again!
On the SMART Board Home Screen, tap on Screen Share.
Tap on Reset Screen Share
Proceed to establish a wireless connection with your choice of device again.
5.3 Screen Share Settings
Ensure the Screen Share wireless protocols are turned on (they are by default). These include Airplay, Google Cast, and Miracast.
On the SMART Board Home Screen, tap on Settings.
Under the Network Settings menu, tap on Screen Share.
Verify that all 3 wireless communication protocols are turned “ON”.
- AirPlay for Apple devices.
- Google Cast for Android devices.
- Miracast for Windows 10 laptop.
Contact Us
J- 55, Nehru Nagar III, Rakesh Marg, Ghaziabad, 201001
0120-4125588, +91-9717-89-9774
sales@venusdigitals.com
www.venusdigitals.com
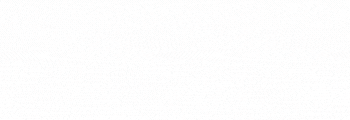
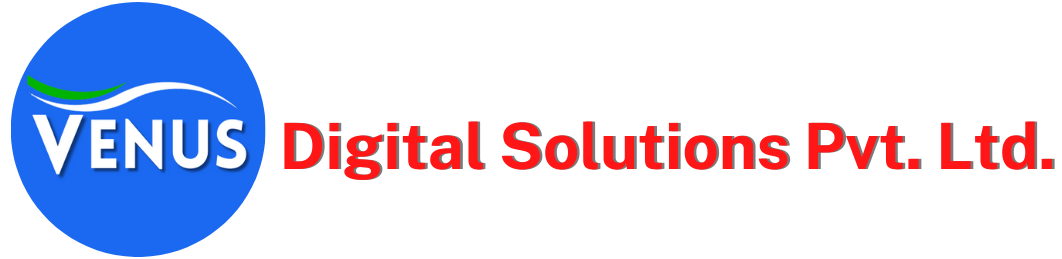

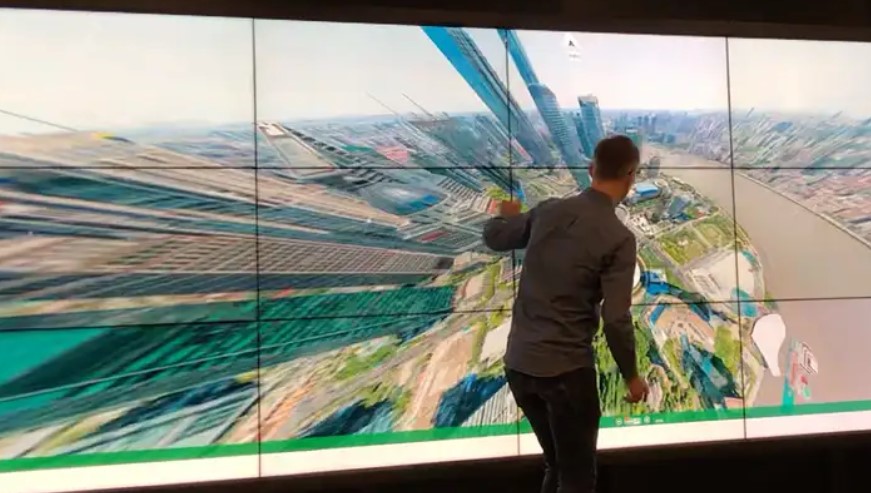

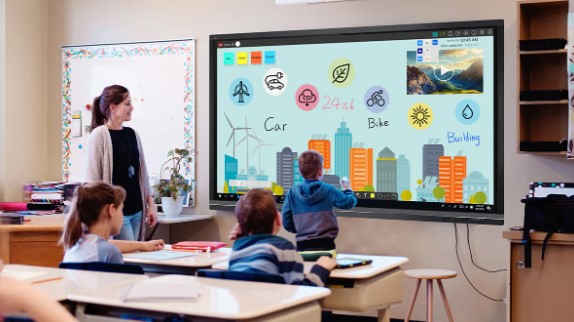
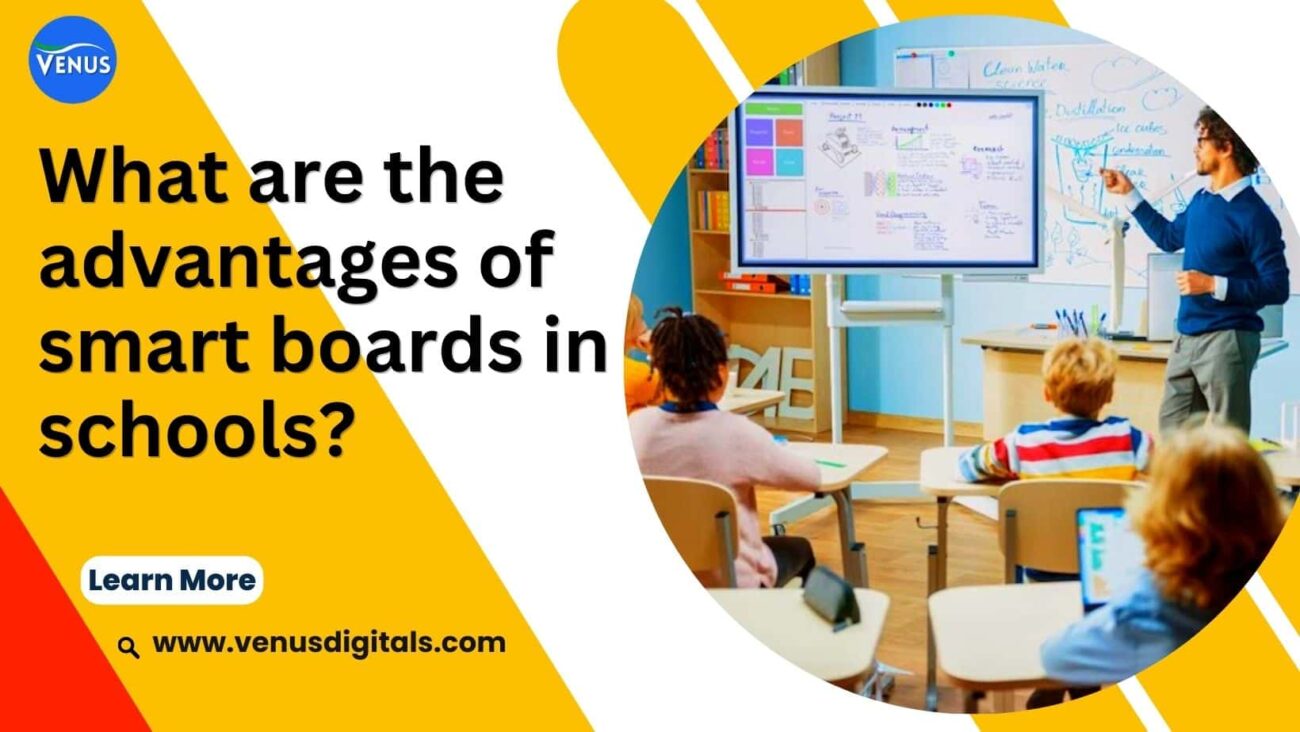
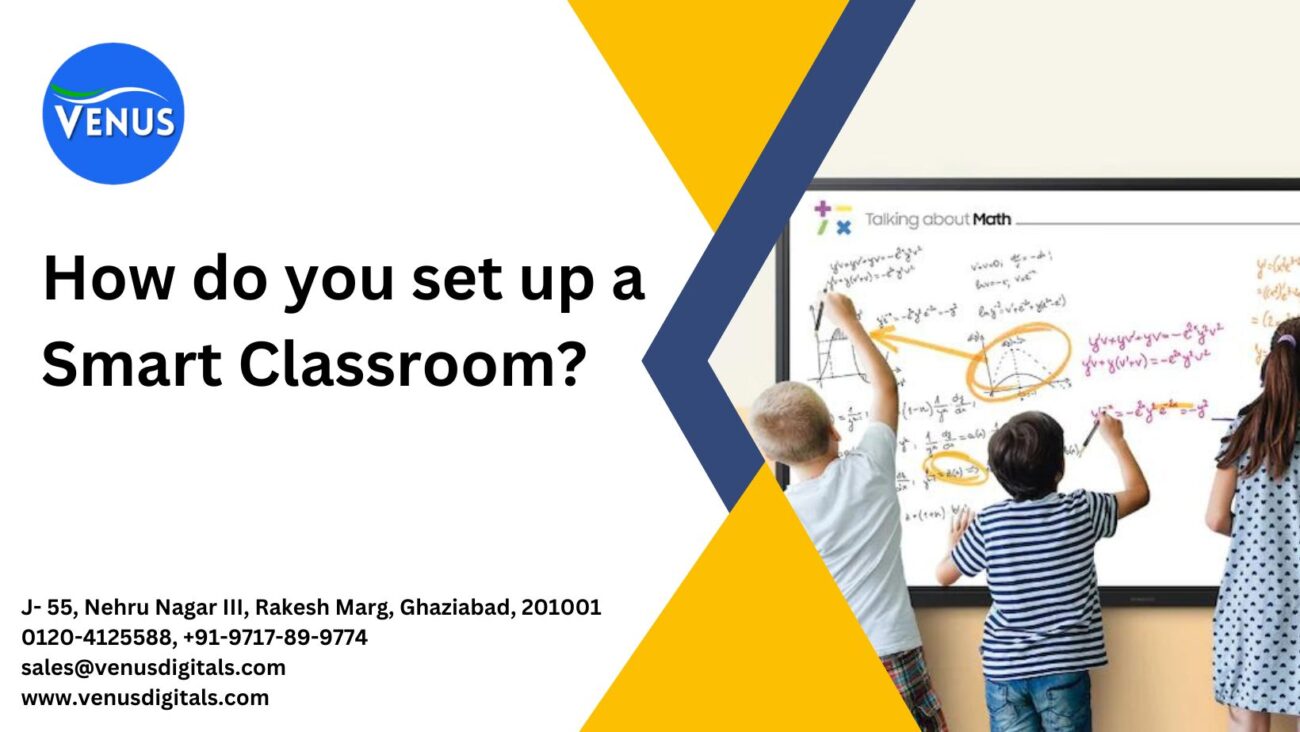
Leave a comment